- Today
- Total
| 일 | 월 | 화 | 수 | 목 | 금 | 토 |
|---|---|---|---|---|---|---|
| 1 | 2 | 3 | 4 | 5 | 6 | 7 |
| 8 | 9 | 10 | 11 | 12 | 13 | 14 |
| 15 | 16 | 17 | 18 | 19 | 20 | 21 |
| 22 | 23 | 24 | 25 | 26 | 27 | 28 |
| 29 | 30 |
- swiftUI
- cocoapods
- 딥러닝
- Linux
- 오블완
- ReLU
- SWIFT
- 명령어
- r
- deeplearning
- rxswift
- tapply
- Python
- substr
- 시각화
- Request
- decode
- struct
- rest api
- 연산자
- Observable
- HTTP
- Optional
- SQL
- MVC
- barplot
- scheduledTimer
- 티스토리챌린지
- ios
- sigmoid
iOS 개발 기록 블로그
iOS(Swift) CocoaPods 사용하기 1탄 본문
3rd Party Library
예를 들어 애니메이션 라이브러리를 가져와서 본인의 앱에 추가하거나
Lintel 라이브러리로 Swift 코드를 개선하고 수정했다.
또는 Firebase와 같은 클라우드 스토리지 내에 존재하는 데이터베이스를 추가하기도 한다.
CocoaPods.org
CocoaPods is built with Ruby and is installable with the default Ruby available on macOS. We recommend you use the default ruby. Using the default Ruby install can require you to use sudo when installing gems. Further installation instructions are in the g
www.cocoapods.org
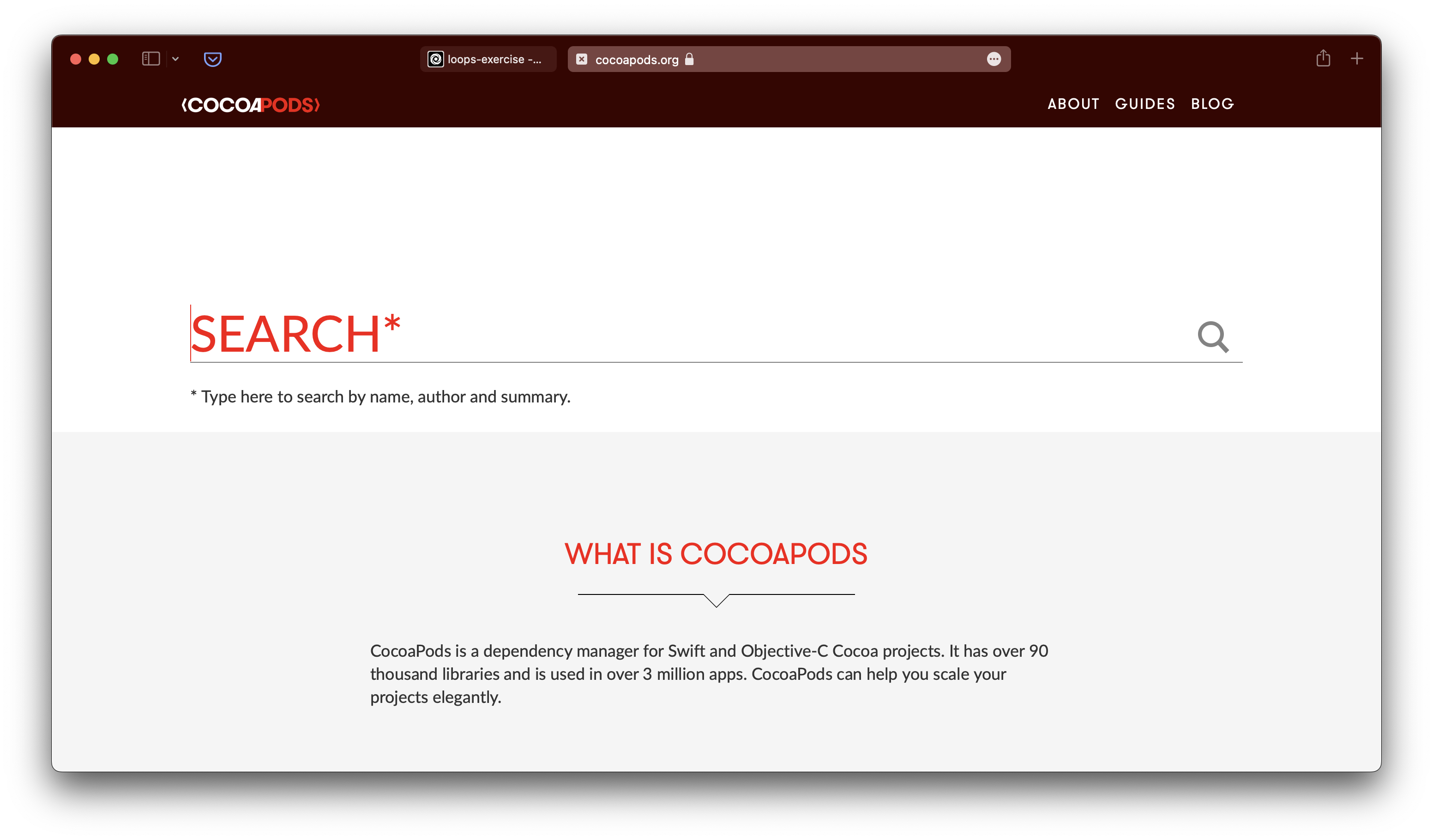
브라우저에서 cocoapods 페이지를 들어가보자.
몇몇 서드파티 라이브러리를 검색하고
incorporate(포함? 추가?)하는데 사용하는 도구이다.
typing 이라고 검색하여 지난 글에서 해본
typing animation을 찾아보자.
iOS (Swift) for 반복문을 사용하여 Typing Animation 만들기
우선 스토리보드를 보면 첫 화면에 번개 이모지와 FlashChat이라는 타이틀 텍스트가 있다. 이 텍스트를 타이핑 하듯이 보여지는 Swift의 Loop를 만들어본다. WelcomeViewController.swift importU..
crazydeer.tistory.com
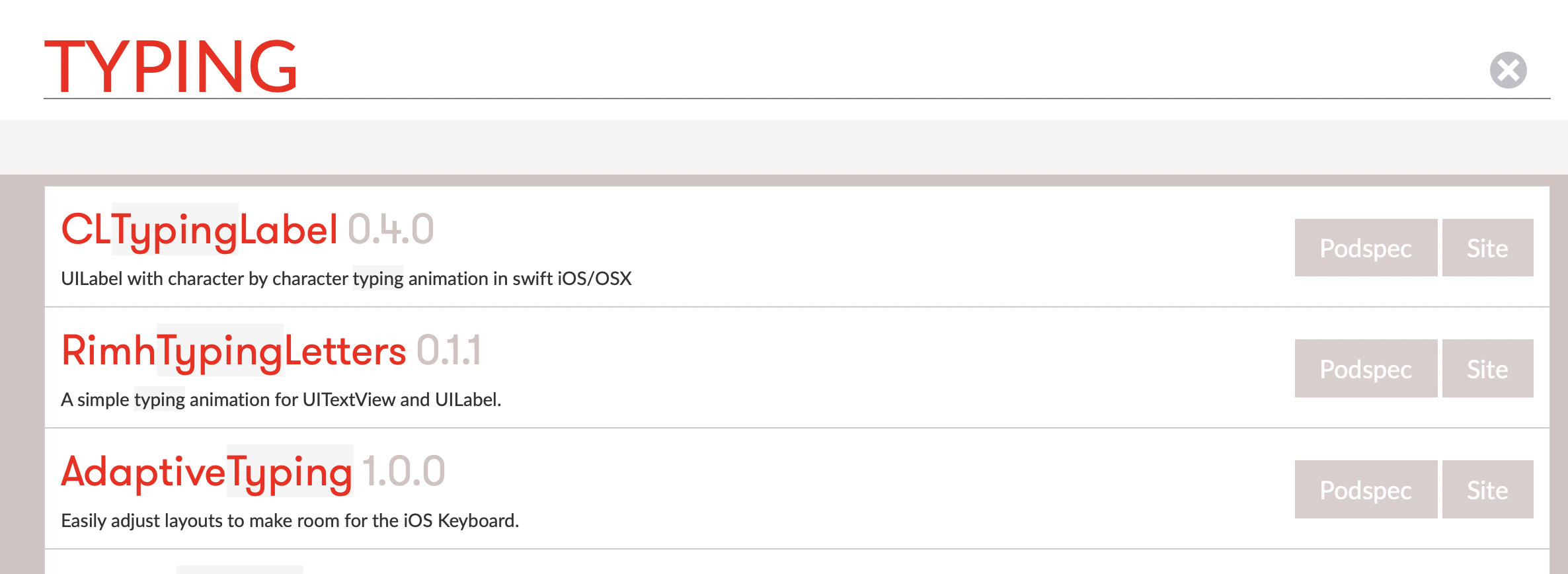
클릭해서 들어가보면 아래와 같이 볼 수 있다.

상단에 깃허브 아이콘과 호스트 이름과 레포지토리 이름이 보일 것이다.
그걸 클릭하면 아래와 같이 해당 깃허브로 연결된다.
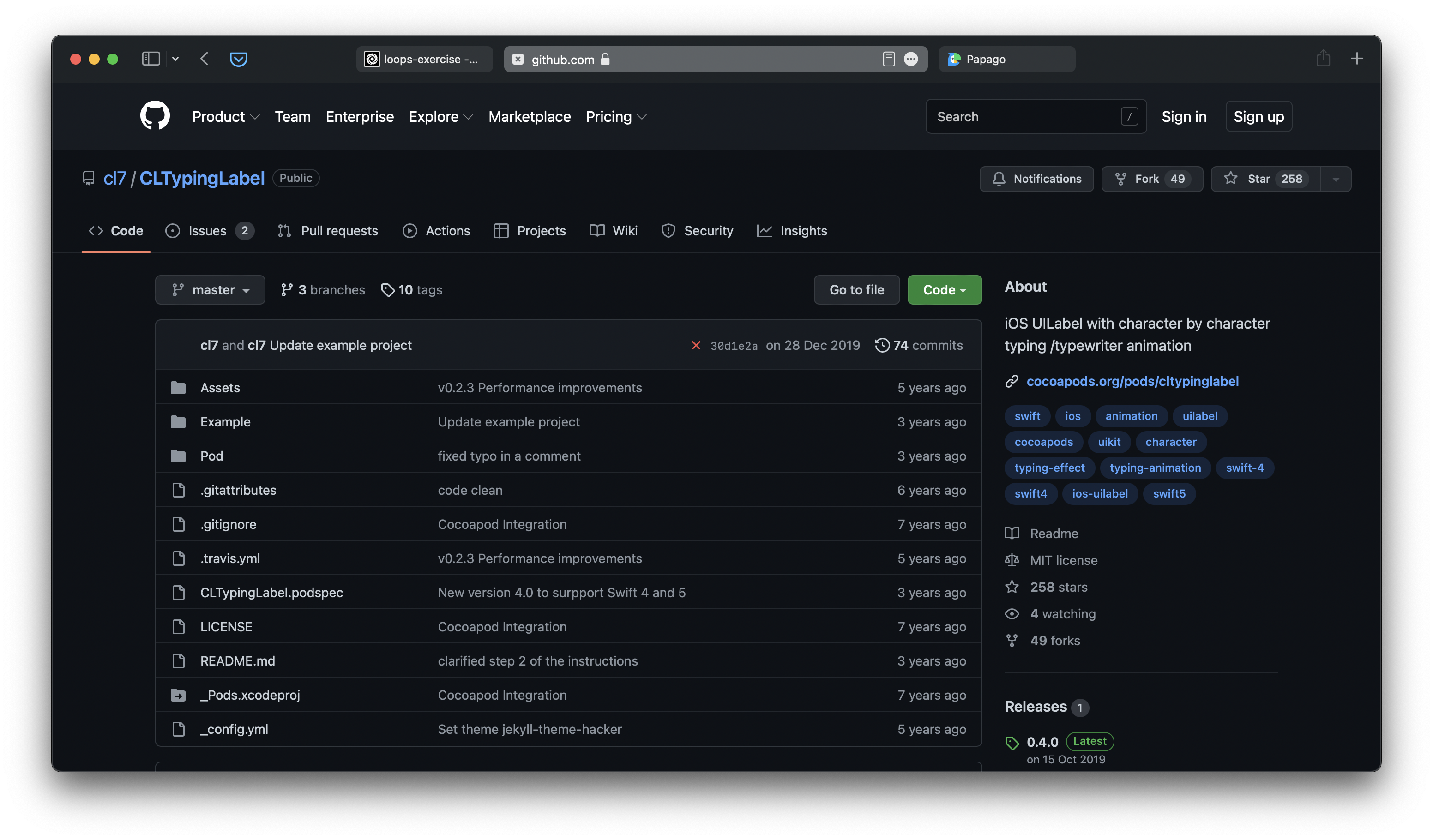
아래에 README.md 를 읽어보면 설치법과 사용법이 있다.
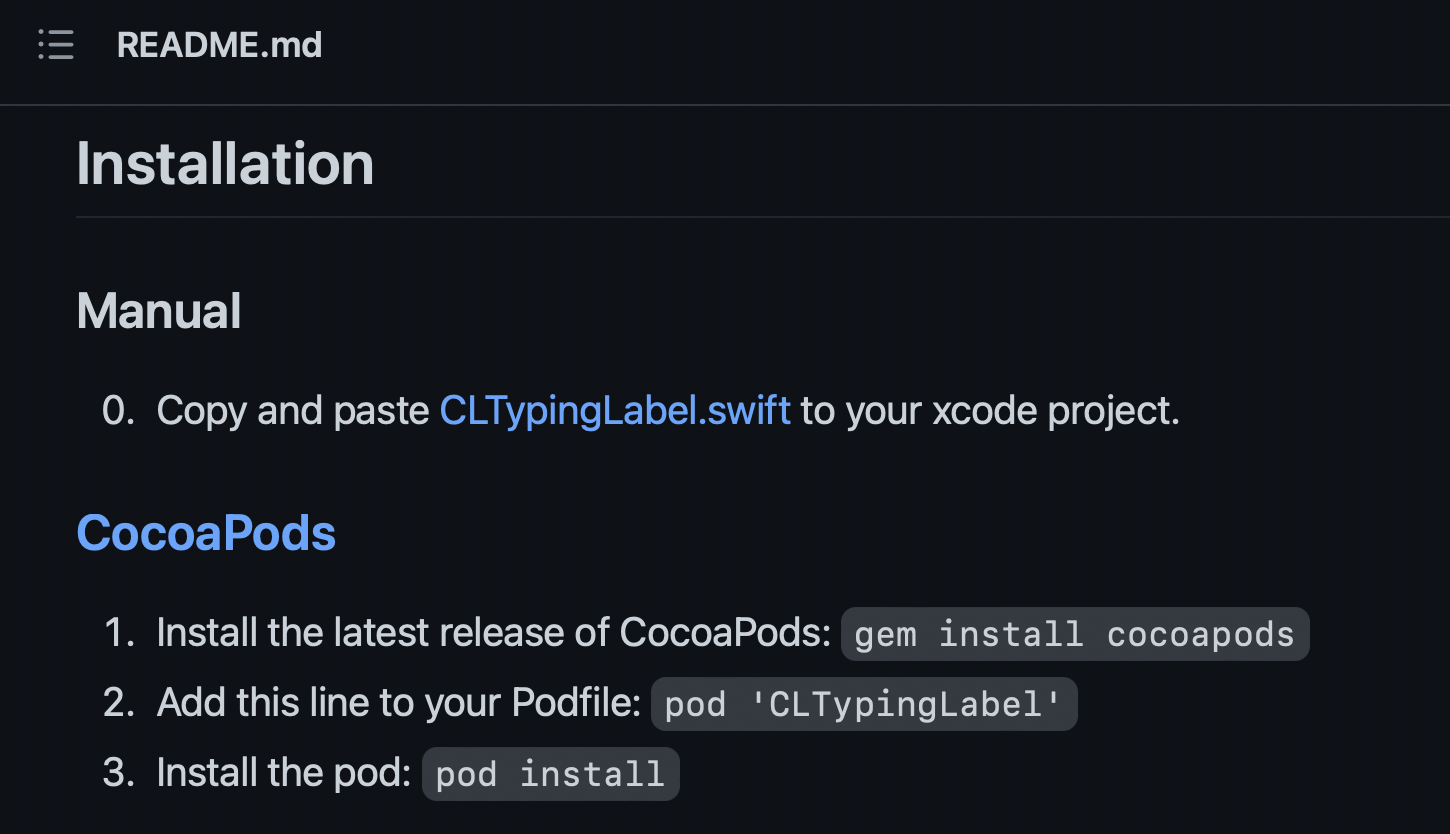
CocoaPods Installation
터미널의 사용하여 CocoaPods을 설치해보자.
step 1 > sudo gem install cocoapods
step 2 > pod setup --verbose
당연히 인터넷은 연결되어 있어야 한다.
CocoaPods Guides
CocoaPods is fully open-sourced, so it depends on community contributions to get better. If you're looking to start working on CocoaPods, this is the place to start.
guides.cocoapods.org

터미널을 켜보자.
command 키 + 스페이스바
terminal 검색해서 터미널 실행
sudo gem install cocoapods
입력하고 맥북 킬 때 쓰는 비밀번호 입력 후 설치
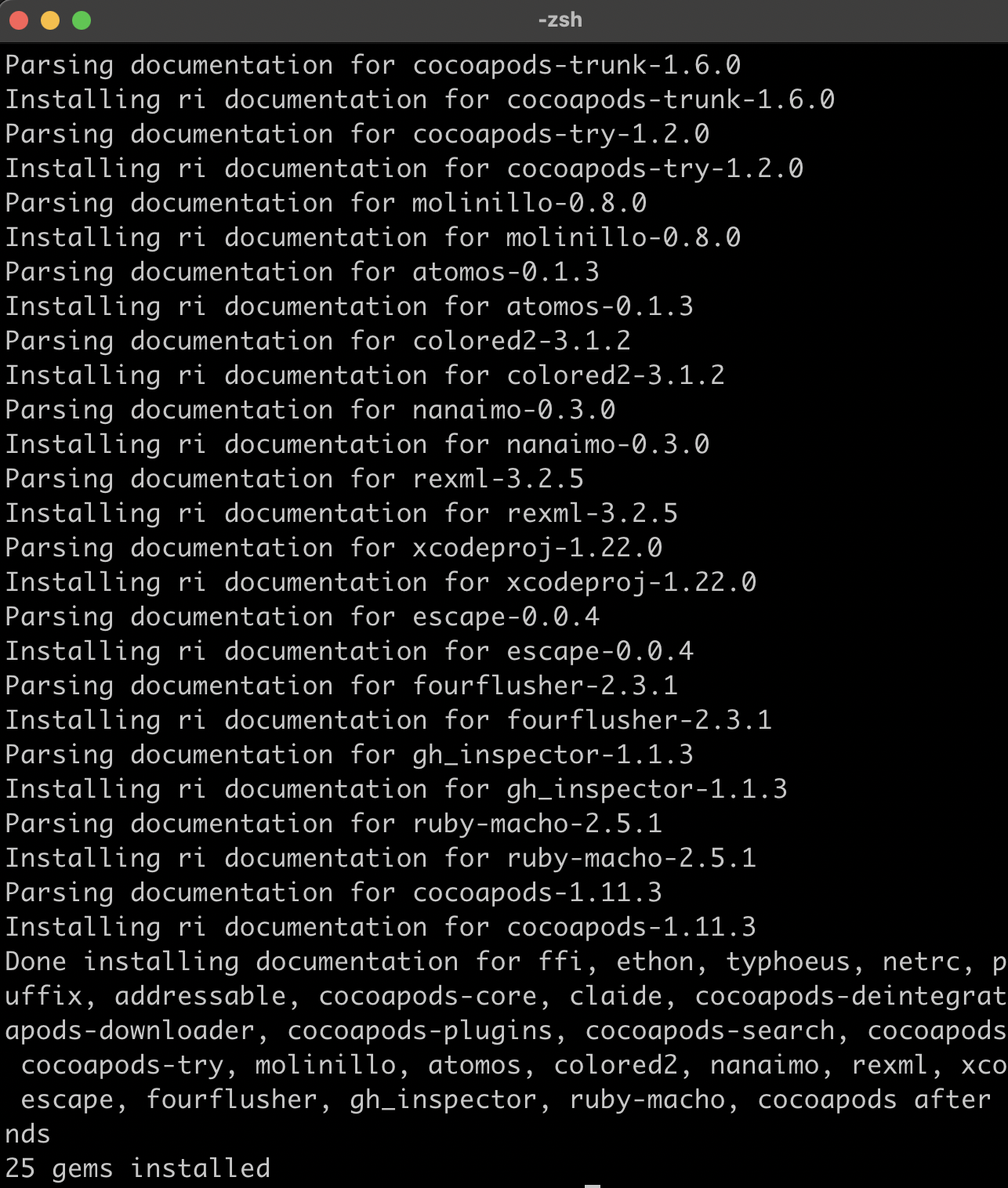
대충 이렇게 설치가 잘될 것이다.
그리고나서 Step 2로 넘어간다.
pod setup --verbose
정확한 철자로 입력해준다.

그러면 위와 같이 설치가 완료된다.
CocoaPods 버전 확인
버전을 확인해보자.
pod --version
현재 설치하는 시점에 최신 버전으로 받아질 것이다.
에러
설치가 잘 되지 않는 경우들이 있다면
CocoaPods 홈페이지에 들어가서
흔히 발생하는 에러들을 트러블 슈팅 (해결) 방법들을 제공해놨다.
CocoaPods Guides
CocoaPods is fully open-sourced, so it depends on community contributions to get better. If you're looking to start working on CocoaPods, this is the place to start.
guides.cocoapods.org
다음 글에서 우리의 프로젝트에
원하는 서드파티 라이브러리를 설치해볼 것이다.
그전에 했던 Typing Animation을 누군가 만들어놓은
라이브러리를 CocoaPods를 사용하여 끌어다 써볼 것이다.
iOS(Swift) CocoaPods 사용하기 2탄
CocoaPods을 Xcode 프로젝트에 설치하기 pod file이 동작하는 방식과 .xcworkspace project를 생성하는 방법을 알아보자. 우선 터미널을 켜서 해당 파일 경로를 따라가야 한다. cd (change directo..
crazydeer.tistory.com
참고
안젤라유 강의
iOS & Swift - The Complete iOS App Development Bootcamp
From Beginner to iOS App Developer with Just One Course! Fully Updated with a Comprehensive Module Dedicated to SwiftUI!
www.udemy.com
'iOS' 카테고리의 다른 글
| iOS (Swift) CocoaPods 사용하기 3탄 (예시, 사용 프로세스) (0) | 2022.07.17 |
|---|---|
| iOS(Swift) CocoaPods 사용하기 2탄 (0) | 2022.07.16 |
| iOS (Swift) 피보나치 수 (Fibonacci) 코드 (0) | 2022.07.14 |
| iOS (Swift) for 반복문을 사용하여 Typing Animation 만들기 (0) | 2022.07.13 |
| iOS (Swift) Navigation Controller 생성 (Segue) (0) | 2022.07.12 |




