- Today
- Total
| 일 | 월 | 화 | 수 | 목 | 금 | 토 |
|---|---|---|---|---|---|---|
| 1 | 2 | 3 | 4 | |||
| 5 | 6 | 7 | 8 | 9 | 10 | 11 |
| 12 | 13 | 14 | 15 | 16 | 17 | 18 |
| 19 | 20 | 21 | 22 | 23 | 24 | 25 |
| 26 | 27 | 28 | 29 | 30 | 31 |
- Linux
- r
- MVC
- SWIFT
- SQL
- struct
- substr
- Optional
- rxswift
- sigmoid
- Python
- deeplearning
- Observable
- barplot
- 오블완
- scheduledTimer
- swiftUI
- ios
- decode
- cocoapods
- 딥러닝
- HTTP
- ReLU
- Request
- 티스토리챌린지
- 명령어
- 시각화
- tapply
- 연산자
- rest api
iOS 개발 기록 블로그
맥북에어 M1 멀티포트 어댑터로 듀얼 모니터 쓰기 본문
일단 제품 이름은 USB-C Digital AV Multiport 어댑터이다.
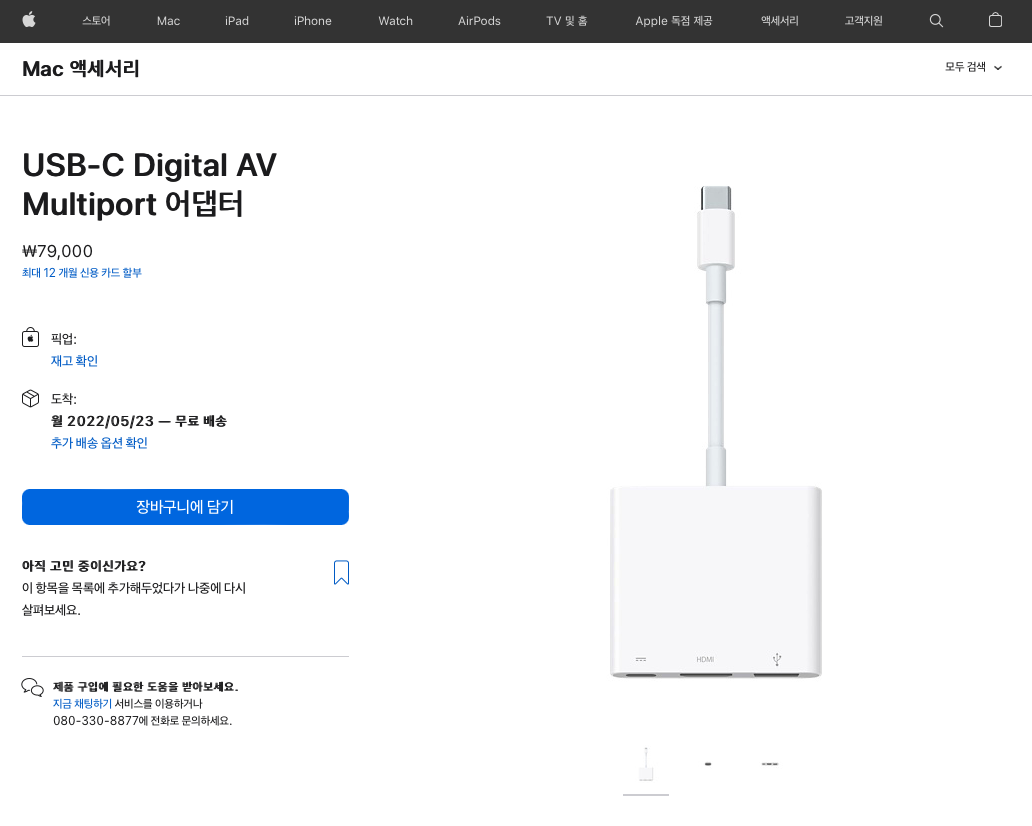
링크
USB-C Digital AV Multiport 어댑터
USB-C Digital AV Multiport 어댑터를 사용하면 USB-C 또는 Thunderbolt 3(USB-C) 지원 Mac을 HDMI 디스플레이, 표준 USB 기기, 충전 케이블에 연결할 수 있습니다. 지금 apple.com에서 구입하세요.
www.apple.com
가격은 79,000원.
제 기준에는 비싸게 느껴졌지만 iOS App 개발하는데 필요하다고 느꼈고
그냥 정품이 좋아서 장만하게 되었다.
전날 오전에 주문했는데 정확히 다음날 오후에 왔다.
빠른 배송 만족스러웠다.
스토어에서 본거랑 다르게 더 작다고 느꼈다.

언박싱하고 맥북과 크기 비교해보자.
참고로 내 맥북은 아래와 같다.
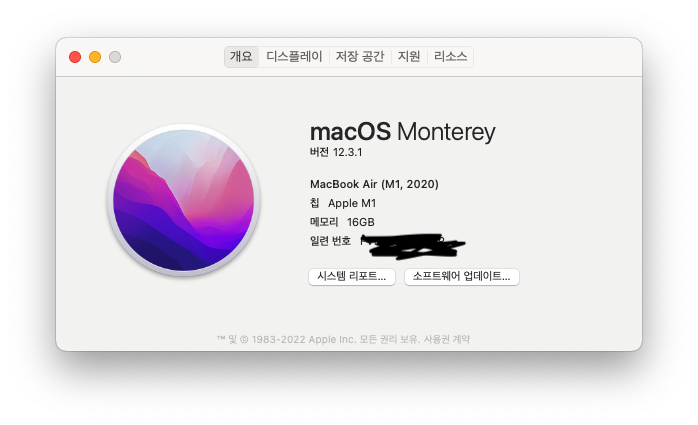

포트는 C타입 1개, HDMI 1개, USB-A 이렇게 세 가지다.
맥북과 연결하는 부분은 C타입


설명서 그런 거 딱 봐도 필요 없게 간단히 생겼다. 뭐 조립하는 것도 아니고.
바로 연결해봤다.

기존에 데스크탑(윈도우) 쓰는 게 있어서 그 모니터와 연결 시작.

그런 다음 냅다 켜봤다.
바로 되네 ㅋㅋㅋㅋ? 진짜 누구나 다 할 수 있을 만큼 쉽다.
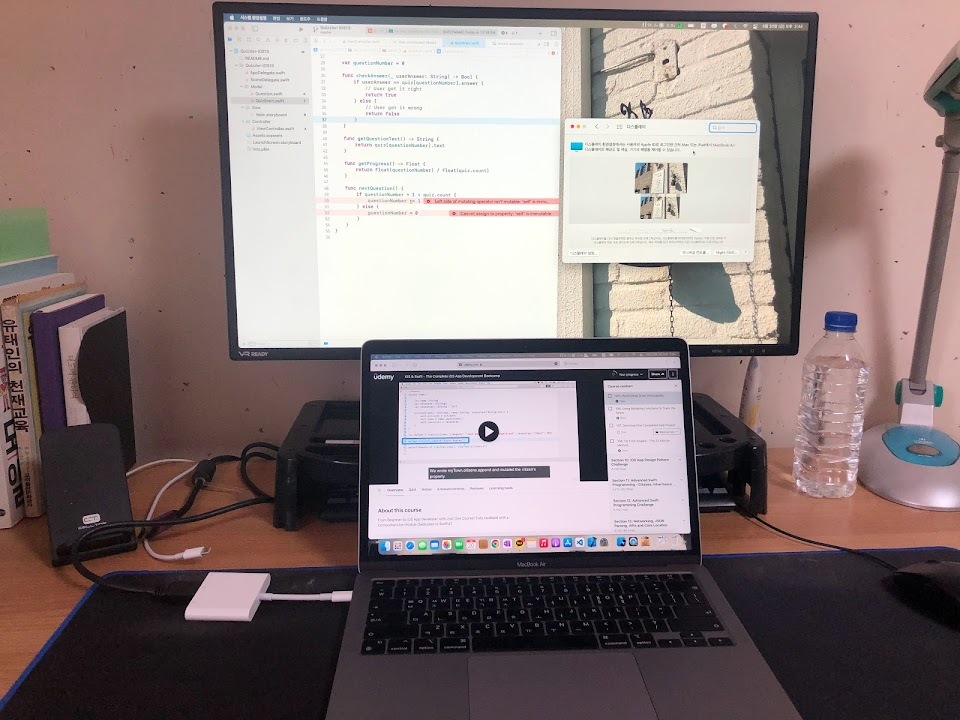
디스플레이 설정에 들어가 봤다.


지금 내가 임의로 화면을 위아래로 붙여놨는데
드래그 앤 드롭으로 디스플레이 위치를 좌, 우 , 위 마음대로 붙여서 쓸 수 있다.
좌하단에 디스플레이 설정... 버튼을 누르면 아래의 창이 뜬다.
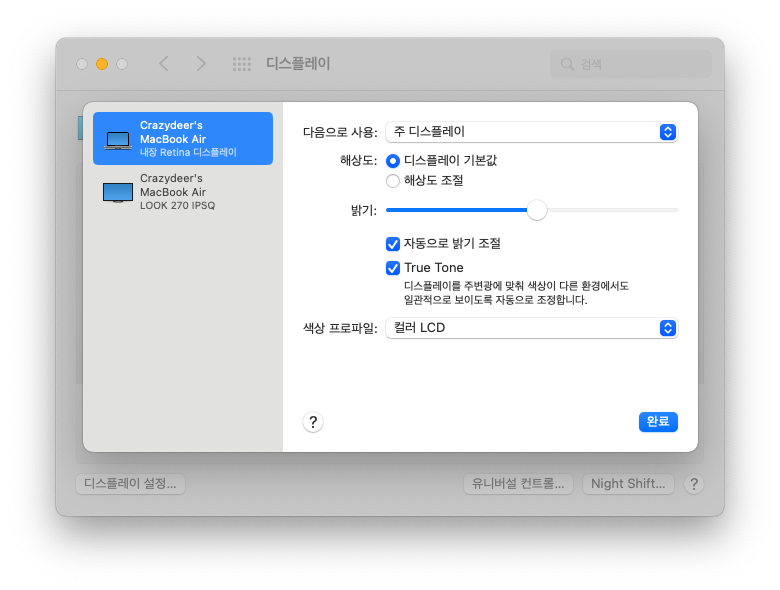
여기서 주 디스플레이나 해상도, 밝기 등을 설정할 수 있다.
굳이 뭐 만질 필요 없어서 이대로 쓰기로 함.
화면 넓으니까 너무 좋다. 맥북 너무 작아서 거북목에 시력도 안 좋아지는 기분이었다 ㅠㅠ
이상으로 내돈내산 제품 후기를 마칩니다.
'iOS' 카테고리의 다른 글
| iOS(Swift) Design Pattern: MVC (Model View Controller) 2편 (0) | 2022.05.23 |
|---|---|
| iOS(Swift) 출력값이 있는 함수 사용법 (0) | 2022.05.22 |
| iOS(Swift) Design Pattern: MVC (Model View Controller) 1편 (0) | 2022.05.21 |
| iOS(Swift) 구조체(struct) 사용 방법 (0) | 2022.05.20 |
| iOS(Swift) Progress Bar 사용법 (0) | 2022.05.19 |




