iOS(Swift) CocoaPods 사용하기 2탄
iOS(Swift) CocoaPods 사용하기 1탄
3rd Party Library 예를 들어 애니메이션 라이브러리를 가져와서 본인의 앱에 추가하거나 Lintel 라이브러리로 Swift 코드를 개선하고 수정했다. 또는 Firebase와 같은 클라우드 스토리지 내에 존재하는
crazydeer.tistory.com
1탄에서 CocoaPods을 설치해봤다.
이번에는 우리의 프로젝트에 설치해서 사용해본다.
CocoaPods을 Xcode 프로젝트에 설치하기
pod file이 동작하는 방식과
.xcworkspace project를 생성하는 방법을 알아보자.
우선 터미널을 켜서 해당 파일 경로를 따라가야 한다.
cd (change directory) 키워드를 입력하고
finder를 열어 프로젝트 파일을 터미널로 드래그앤드롭 해준다.
그럼 해당 프로젝트의 경로가 입력되고 엔터치면
해당 폴더로 이동된다.
ls 라고 적어주면 해당 폴더에 들어 있는 파일, 폴더 리스트가 나온다.

그 상태에서 아래와 같이 입력해준다.
pod init
그러면 finder로 보면 Podfile 이라는 파일하나가 생성된다.
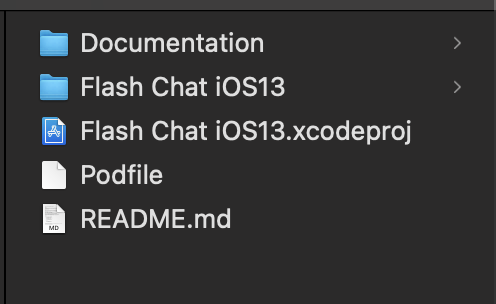
Podfile 응용 프로그램 선택하기

그리고 아래와 같이 Xcode 선택해주고
항상 선택한 응용 프로그램으로 열기 체크 후 열어준다.
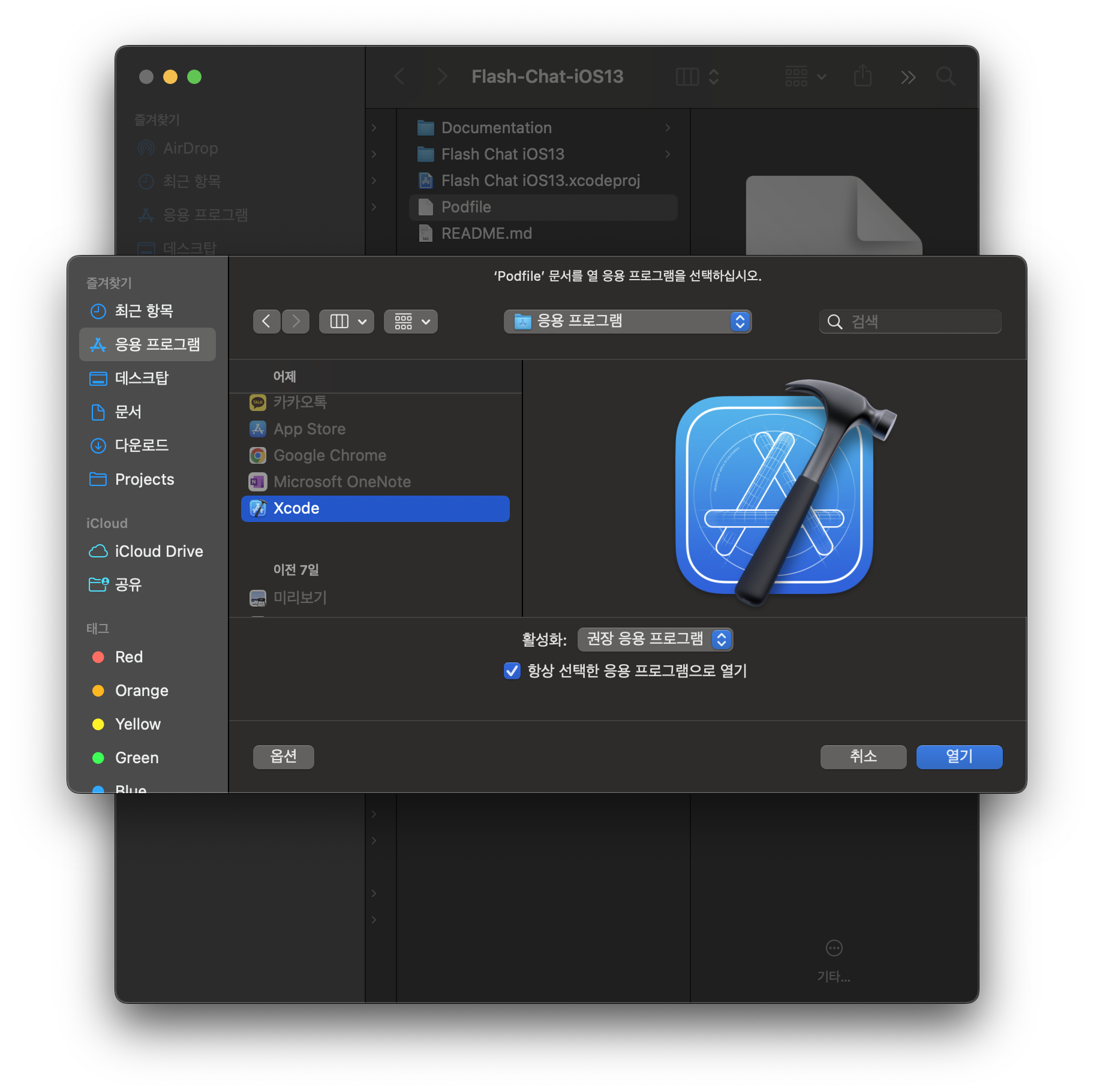
그럼 아래와 같은 파일이 뜨는데
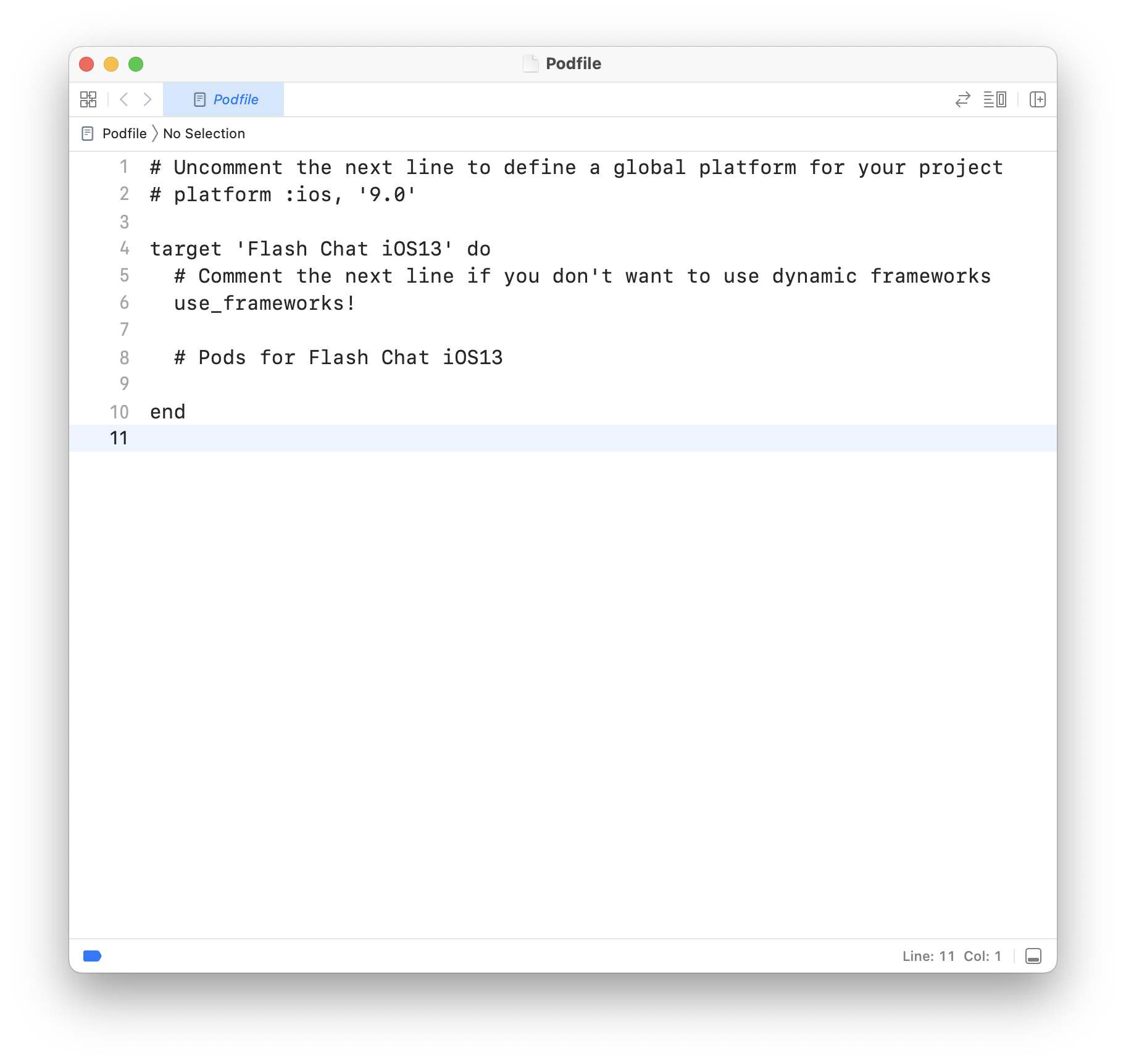
두번째 줄의 플랫폼과 버전을 정해주고
주석되어 있는 '#'을 제거해준다.
그리고 필요없는 주석 코멘트들은 지운다.
다시 아래 페이지로 돌아와서
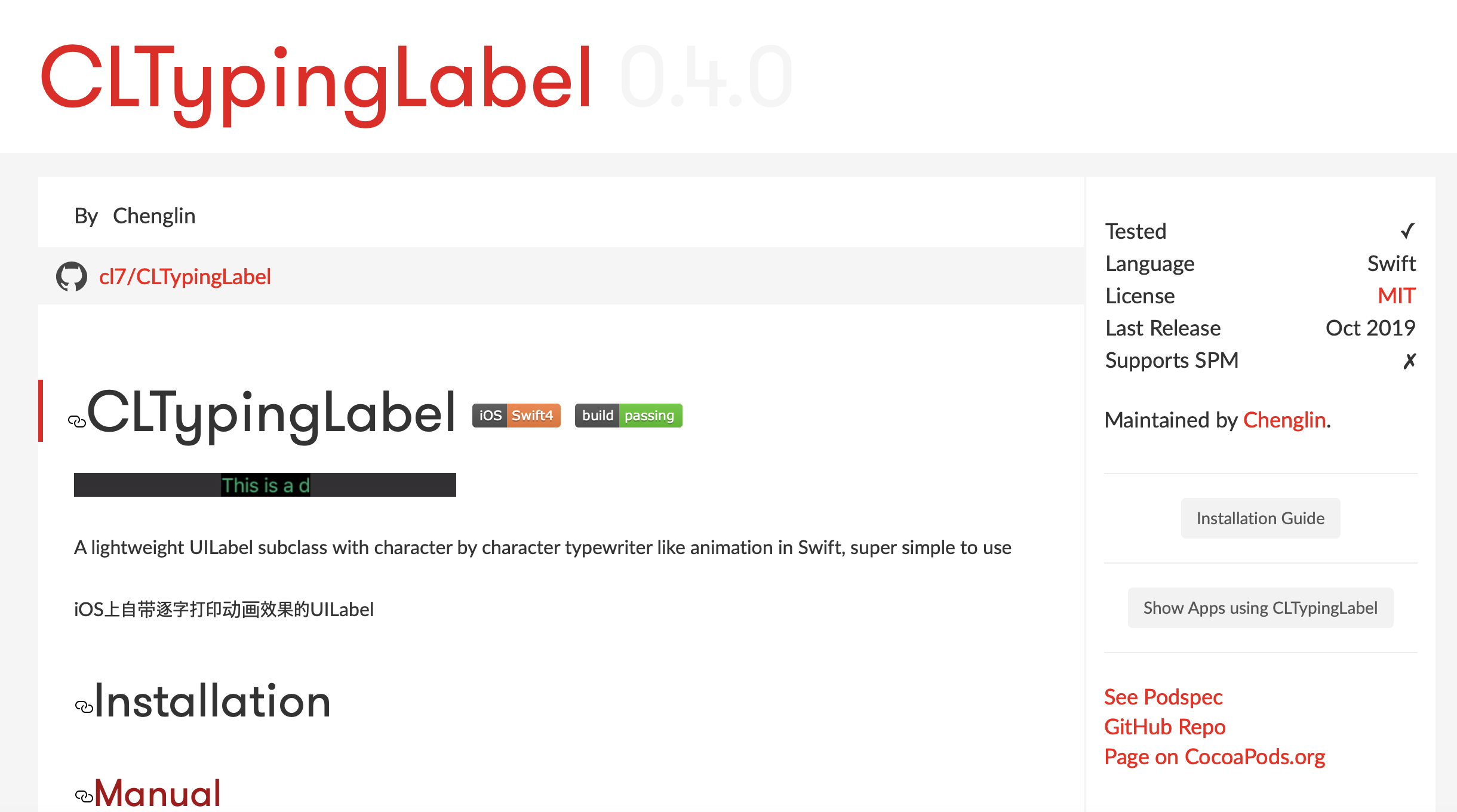
아래와 같이 pod 'CLTypingLabel' 이라고 추가해준다.
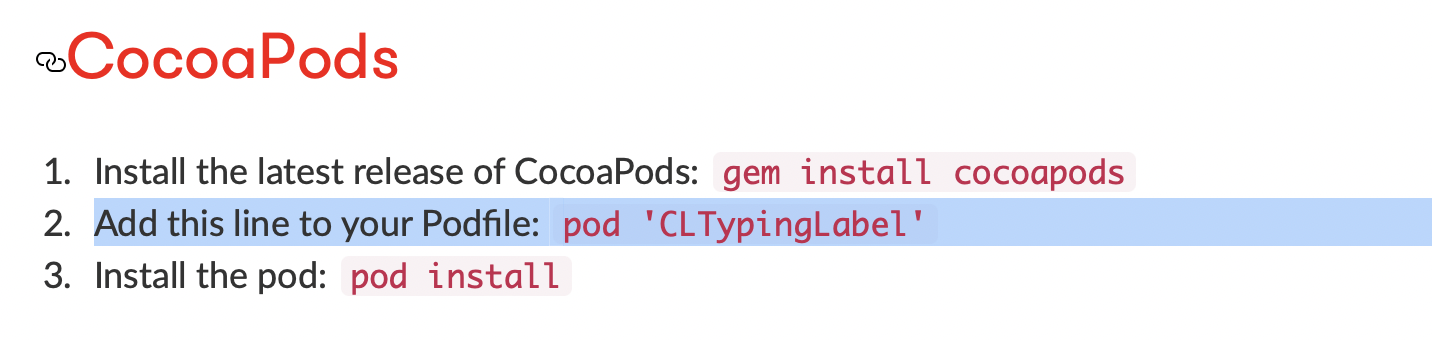
Podfile로 돌아와서 아래와 같은 라인에 추가해준다.
platform :ios, '9.0'
target 'Flash Chat iOS13' do
use_frameworks!
# Pods for Flash Chat iOS13
pod 'CLTypingLabel'
end
그리고 커맨드 + S 로 저장하고 끈다.
이제 다시 터미널로 돌아와서 아래와 같이 입력해준다.
pod install
이렇게 되면 해당 프로젝트에 'CLTypingLabel'를 설치하는 작업인 것이다.
finder에 프로젝트 경로에 들어가보면 새로운 파일이 생긴다.
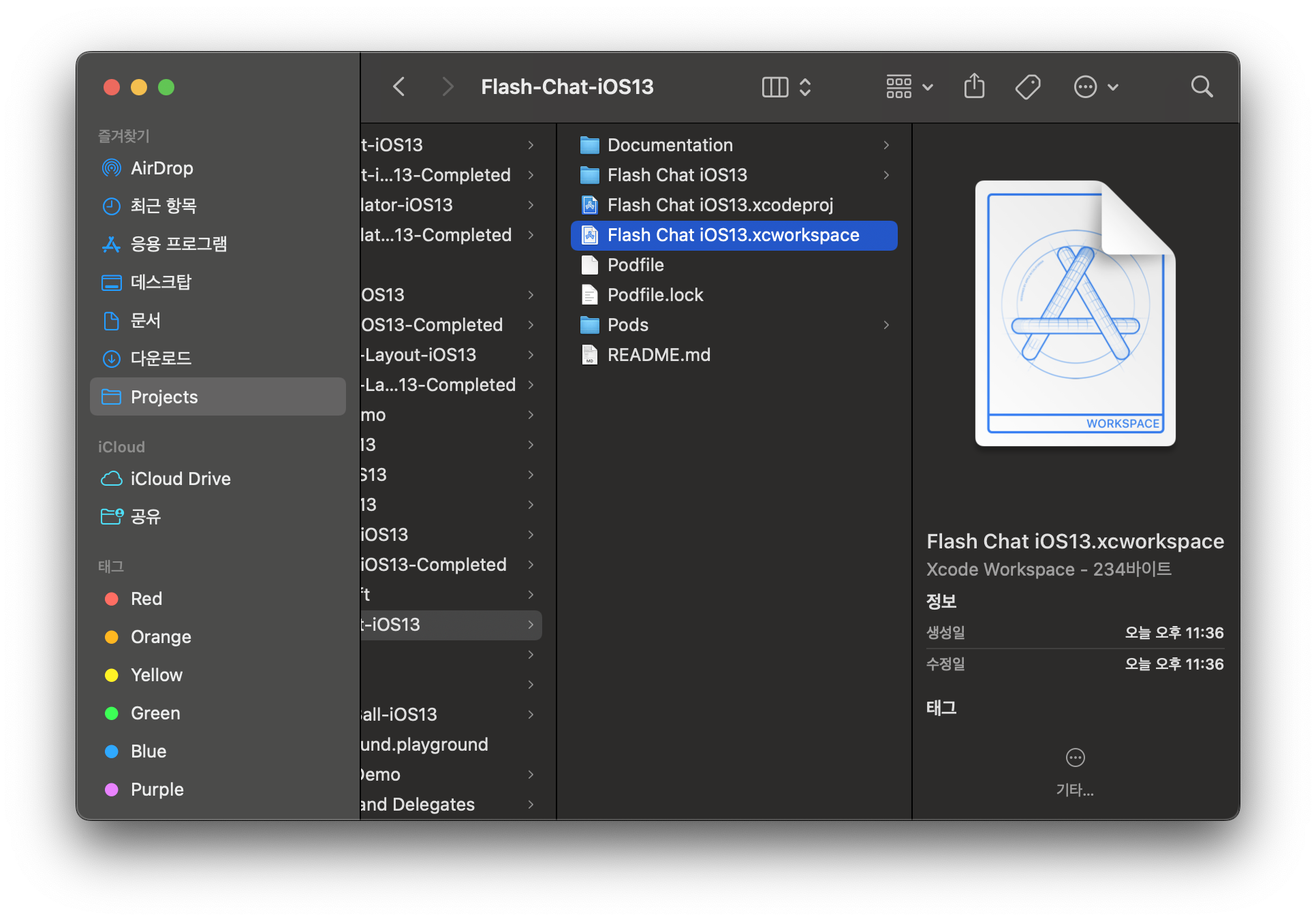
이걸 더블클릭해서 들어가본다.

이렇게 우리 프로젝트에 제대로 Pods이 설치가 되었다.
참고
안젤라유 강의
iOS & Swift - The Complete iOS App Development Bootcamp
From Beginner to iOS App Developer with Just One Course! Fully Updated with a Comprehensive Module Dedicated to SwiftUI!
www.udemy.com